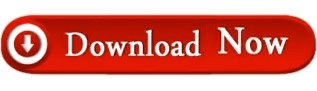The MacOS Utilities pop-up appears on your screen. Step 5: After a few moments, enter your password as prompted. Keep holding them until your Mac shows either an Apple logo, a spinning globe, or another startup screen. Step 4: Once your Mac restarts, press the Command + R keys together. Step 3: Click the Apple logo in the top-left corner and select Restart on the drop-down menu. Apple stores this data remotely on its servers. Erasing your hard drive is simple, but once it’s wiped, you’ll need access to your Mac’s factory settings. Step 2: Make sure your Mac is connected to the internet, preferably through a wired connection.
Step 1: For MacBooks, plug in the power adapter so there’s no danger of running out of battery power. Our simple step-by-step guide will help you erase everything on your Mac, reinstall MacOS, and restore your machine to its original factory settings. You can fix a number of technical issues by restoring a Mac to its factory settings, and it’s also something you should do before selling your Mac or giving it to someone - you’ll protect your personal data and allow the new owner to personalize the device.
Restoring your Mac to its factory settings will erase all your data from the hard drive as well as your preferences and customized settings.